3ds Homebrew Cartridge
If you have a Nintendo DS there’s no need to limit yourself to just modern game releases. Read on as we show you how to turn your NDS into a retro-gaming marvel that plays old NES, Gameboy, and even Arcade games.
The flash cartridge scene on the 3DS is essentially dead, and has. To native exploits and CFW as the place for homebrew on the console.
The Nintendo DS might not be the most powerful handheld gaming system on the market but it’s plenty powerful to emulate many arcade games and console systems of yesteryear. If you’re willing to invest a small amount of money and a small amount of time, you can easily turn your Nintendo DS into a veritable Swiss Army knife of gaming goodness.
What Do I Need?
As much as we love free-as-in-beer projects, this project will require a small cash outlay to get things rolling. You’ll need the following things:
- 1 Nintendo DS (works with the DS Lite, DSi, DSiXL, and 3DS units)
- 1 Flash Cart ($15-40; we’ll take a detailed look at flash carts in a moment)
- 1 MicroSD Card (We recommend a cheap 16GB to provide room for growth)
- NDS-compatible Emulators (free; we’ll review them individually later in the tutorial)
- ROMs for aformentioned emulators
Assuming you already have a Nintendo DS, your cash outlay for the whole project will be $25-50 or so depending on the flash cart you pick to build your project on. Let’s take a look at flash carts to help you pick the best one.
A note on ROMs: Availability and legality of ROMs is subject to local laws and regulations. As such we cannot directly link to ROM sources here and suggest you turn to your favorite search engine for guidance.
What’s a Flash Cart and Why Do I Need One?
Using a flash cart is the foundation of today’s tutorial. A flash cart is simply a custom USB adapter that has been designed to allow you to interface a common microSD storage card with your Nintendo DS. It is, if you will, a storage adapter masquerading as a legitimate Nintendo cartridge. Without a flash cart to sneak us past the authorization module in the DS, there’s no way we’ll be able to launch the homebrew software required to play homebrew and emulated games.
Because the whole market that supports homebrew/jailbreaking/modding of game consoles is frowned upon by the console industry, you can’t just walk into Game Stop and buy an adapter. You’ll most likely need to order from a foreign electronics supply house and you’ll need to be careful to avoid getting burned by fly-by-night web sites and counterfeit/dud flash carts.
In order to help you avoid getting burned we highly suggest you purchase one of the following two flash carts from a a reputable retailer. We’ve been using ModChipCentral out of Canada for all our console modding needs over the last five years and have been quite pleased with the service, product quality, and speedy shipping.
Acekard2i ($22): If you’re looking for a rock solid flash cart produced by developers with a good history of updates and support, the Acekard2i is tough to beat. It doesn’t sport a lot of bells and whistles but it gets the job done. While this is not the flash cart will be using for the tutorial, we have several years of experience with the Acekard brand and highly recommend the model for budget-conscious modders.
Supercard DSTwo ($38): The DSTwo costs nearly twice as much as the more economical flash carts such as the Acekard, but it packs more than enough extras in to make it worth paying the extra $16. The DSTwo flash cart includes an additional onboard CPU and RAM module that greatly increase the quality of game emulation. The flash cart also includes custom GameBoy Advance and Super NES emulators designed by the flash cart maker to take full advantage of the onboard processing power. We’ll be using this brand flash cart for the tutorial.
If you opt to use the Acekard2i, please reference the Acekard web site for initial setup instructions as they will vary from the DSTwo.
Setting Up the DSTwo Operating System
Once you have received the DSTwo in the mail, you’ll notice that it doesn’t come packaged with a MicroSD card and, if you put the flash card in your DS before completing the following steps, the DS won’t even register the empty flash cart.
The very first step is to properly format your MicroSD card. Yes, you can get away with simply using your operating system’s format command but we highly recommend using Panasonic’s industry recognizes SD formatting tool, SD Formatter. Doing so ensures your SD card is formatted strictly to industry standards and decreases the chance you’ll run into difficult-to-troubleshoot errors later on.
In order to enable your flash cart to work properly you’ll need to install the base operating system, known as DSTWO EOS, from the DSTwo web site. Make sure to grab a copy of the operating system and not the firmware updater (the only time the firmware updater is necessary is if a major NDS software change rolled out by Nintendo requires you to update the firmware in the physical flash cart).
Once you have downloaded the DSTWO_v.(someversionhere).ZIP, extract the contents of the folder within the ZIP file onto your SD card. The root of your SD card should now look like:
_dstwo
3ds Homebrew Free Games
ds2boot.dat
readme_eng.txt
At this point you could safely eject the SD card, put it into the DSTwo flash cart, and boot it up in your DS, but there wouldn’t be much to do besides admire the pretty DSTWO EOS interface. Let’s take a moment to load up some emulators and other goodies onto the flash cart.
Populating the DSTwo with Emulators
While it’s cool to have a functional flash cart, so far it doesn’t do much. In order to get the good times rolling, we need some emulators. The following section is structured to show you the best choice for the DSTwo as well as alternative choices that will work both on the DSTwo and on other flash carts that don’t have the CPU/RAM boost the DSTwo does. While we’re inclined to install all the emulators for maximum fun, we’ve divided them by console/source so you can easily pick and choose.
Note: We’ll be using the following directory structure to keep the card tidy, unless otherwise specified you can customize the directory structure as you wish:
_dstwo
EmulatorName
ROMS – PlatformName
ds2boot.dat
readme_eng.txt
Nintendo Entertainment System (NES)
nesDS: Because NES emulation doesn’t require much horse power, there is no specific plugin for the DSTwo. We suggest all users check out nesDS, a more than capable NES emulator for the DS.
Download the latest version at the link above and extract the contents of the zip file to nesDS on the root directory of your card. Create a companion folder for the ROMs, ROMs – NES
Super Nintendo Entertainment System (SNES)
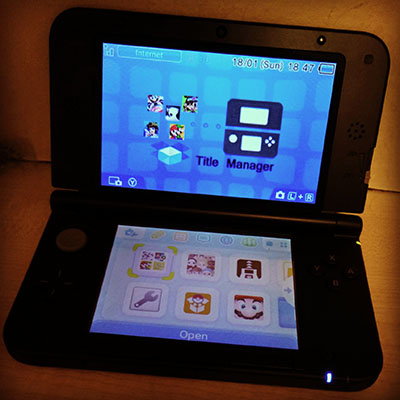
DSTwo SNES Emulator: DSTwo has its own custom SNES emulator with a pile of bells and whistles including real-time saving which allows you to effectively pause a game anywhere in the action and resume when you wish.
Download the latest version at the above link and extract it to the root of your SD card. It will dump files into two separate folders NDSSFC and _dstwoplug. Create a companion folder for the ROMs, ROMs – SNES. Do not change the folder name for the emulator.
SNEmulDS: For non-DSTwo users, the best alternative to the native plugin is SNEmulDS. Compared to the native DSTwo plugin, SNEmulDS is a much rougher emulator, but through no fault of the development team behind it. Emulating the SNES without the additional CPU boost DSTwo provides introduces little hiccups like poor audio rendering and poor sprite layering. To use SNEmulDS, simply extract to SNEmulDS on the root of your card. Create a companion folder for the ROMs, ROMs – SNES
SEGA Genesis
jEnesisDS: Both DSTwo users and other flashcart users who want to play Genesis games should turn to jEnesisDS, a solid genesis emulator. Download it from the Zophar mirror and extract to the jEnesisDS on the root of your SD card. Create a companion folder for the ROMs, ROMs – SEGA
Nintendo GameBoy
Lameboy DS: Like the NES, the GameBoy is easy enough to emulate that there is no suped up DSTwo plugin for it. Simply download the latest version, extract it to LameboyDS on the root of your SD card and create a companion folder ROMs – GB.
Nintendo GameBoy Advance
DSTwo GBA Plugin: Again, this is an arena where the DSTwo shines. Emulating the GameBoy Advance on the DS is a complicated task because the DS/DS Lite have a hardware GBA slot and the later models don’t have a GBA slot at all. Most emulators require an extra flash cart to emulate the GBA. DSTwo uses onboard hardware to pull it off in a way that other flash carts simply can’t (and require third-party hardware add-ons with dicey compatibility problems).
Download the latest version at the above link and extract it to the root of your SD card. It will dump files into two separate folders NDSGBA and _dstwoplug. Create a companion folder for the ROMs, ROMs – GBA. Do not change the folder name for the emulator.
MAME Arcade Emulation
DSTwo MAME Plugin: MAME is another emulation that requires a fair amount of horse power for more complex games. The DSTwo has its own plugin specifically for MAME 0.37b5 games (if you’re curious about the specificity of that number, MAME emulators are extremely picky about version numbers and require you acquire the specific ROM release packs). Download it (hosted by PortableDev) here. Download the latest version, and extract it to MAME and _dstwoplug on the root of your SD card; create a companion folder ROMs – MAME. Do not change the folder name for the emulator.
Beyblade metal fury youtube. MarcasDS: For alternative cards, MarcasDS offers limited MAME support. Without the extra CPU power it can’t play as many games, but it can crunch through some early simple arcade releases (see the included readme file and games list for more information on which games it can handle). Download the latest version, extract it to MarcasDS on the root of your SD card and create a companion folder ROMs – MAME.
When you’re done configuring the emulators, you should have a neatly organized set of
The above emulators just begin to scratch the surface of the available Nintendo DS system emulators. For a full overview of the emulation tools available—including bundles for early systems like the Atari and Colecovision—check out the awesome selection at emulation archive Zophar’s Domain.
Have a piece of Nintendo DS homebrew software, emulator or otherwise, you’d like to give a nod to? Sound off in the comments to share the wealth with your fellow readers.
If you'd love to back up all your Nintendo DS games and carry them around on a single and inexpensive game cartridge you can play on any DS, DS Lite, DSi, DSi XL, this guide is for you.
Earlier this year we showed you how to back up and play your Wii games from an external hard drive. Many of you wrote in asking when we would do a guide for your other gaming darling, the Nintendo DS. You asked, we listened, and now we're back with a start to finish guide to backing up your Nintendo DS games. We'll be swapping out the bulky external hard drive for a nice slender micro SD card but the basic premise remains the same.
Advertisement
How to Back Up and Play Your Wii Games from an External Hard Drive
Connecting an external hard drive to your Wii to back up and play your games is a simple way to…
Read more ReadNote: Unfortunately this technique relies on you using a Nintendo DS or DS Lite to do the backups. Your DSi can play the backups, but the architecture of the DSi simply doesn't support easy ROM dumping. We're sure it has been done, but likely not without a lot of work, solder, and cannibalizing a few units in the process. If you have a DSi and you want to back up your games, we suggest you find a friend or hit up Craigslist or eBay for a used DS unit for the backing up. After you've backed up, you can play your backups on your DSi without problems.
Even better, while the chances of bricking your Wii using our guide were nearly 0%—but still technically possible—your chances of damaging your Nintendo DS with this guide are 0%. None of steps will require you to alter your actual DS unit—all tweaks and hacks occur entirely on the flash cartridge we will be setting up. The NDS is a robust little gaming platform and there is next to nothing you can throw at it that a simple reboot won't fix. Should you ever want to sell your DS in 'stock' form, all you need to do is remove the flash cartridge and wipe your system settings.
Advertisement
Note: Screenshots for the two flash carts (short for cartridges) we tested were taken on both a Nintendo DS Lite and a Nintendo DSi unit, as we tried out features to ensure functionality across models.
Why Back Up and What You'll Need
Advertisement
Why back up your Nintendo DS games? Why not back them up? You paid good money for those little NDS cartridges. Do you really want to shell out another $30 because a tiny little plastic postage stamp of a game goes missing? Just like backing up your fragile DVD-based Wii games to an external hard drive protects them from damage and your sticky-fingered kids, backing up your NDS games provides the same protection. Photo by el monstrito.
It also protects your games from theft. Should your NDS be stolen after you switch to using backups, you'll be painfully out one NDS unit—but you'll have all your NDS game cartridges safe and sound at home—and likely the original backups still on your computer. If that's not enough for you, playing your games from a backup flash cart gives you access to all sorts of neat bonuses, like Action Replay cheat codes, unlimited game saves, and—depending on the flash cart you use—even in-game, on-the-fly cheat application and game speed tweaks.
So what do you need to get started with this backup magic? For this guide you will need the following items:
- A Nintendo DS or DS Lite unit with power cable on hand.
- A Flash cartridge (which we'll refer to as a flash cart from here on) such as the AceKard2i or the SuperCard DSTwo. The Acekard2i is $23.95; the Supercard DSTwo is $38.95.
- A micro SD card and card reader. 2GB+ is more than sufficient for most people.
- A wireless router.
- Nintendo DS game cartridges to back up.
- A computer—we'll be using a Windows PC for this tutorial.
Selecting Your Flash Cart
Advertisement
For this guide, we purchased and tested two NDS flash carts. There are more than a half dozen flash carts on the market with varying features like hardware emulation, media playback, and more. We researched flash carts and selected one from the more economical end of the price scale and a premium cartridge to see if the build quality and features were worth the increase in price. All flash carts were ordered from ModChipCentral. They've got excellent prices , reasonable shipping, and all of our orders—we made two just to make sure our first expedient delivery and great customer service wasn't a fluke—arrived promptly. The flash cart market is rife with cheap imitations and outright scams so it's worth using a merchant somebody can vouch for.
Rather than overwhelm you with the specifications of the two cartridges we ordered—you can read their product pages for those—we'll help you choose a flash cart based on your needs. These aren't the only flash carts on the market, but they are the ones we were able to test extensively and can give you some insight on.
Advertisement
If you just want to back up and play your Nintendo DS games and don't really care about emulation, media playback, or other fancy features, the Acekard2i is for you. It's a solid cartridge, it has a development community behind a robust cart-specific operating system called akAIO, and for basic playback as well as homebrew-based emulation you'll be just fine. If playing Gameboy Advance games is important to you, however, keep in mind that this flash cart cannot play Gameboy Advance backups on the Nintendo DSi—this is a hardware limitation, due to the lack of a Slot 2 for GBA games, it can still play Gameboy Advance backups on the DS and DS Lite. The Acekard2i is $23.95 at ModChipCentral.
If you want to back up and play your DS games and use enhancements like cheat codes, real-time saving, as well as playing games in emulation like Gameboy Advance and SNES games, and you'd like to enable movie and music playback, the SuperCard DSTwo is for you. It handles the basics of backing up and playing NDS games perfectly but then goes a step further by layering an interface over your NDS game playback—accessible by pressing L+R+Start at any time during playback—which gives you access to game guides, real-time cheat codes and game saves, slow motion playback, and a really cool 'Free Cheat' mode where the SuperCard looks for open variables in the game that can be modified like those for health or ammo left. In addition the SuperCard has a built-in chipset for emulation of the GBA on the DSi, hardware-based SNES emulation, and media playback. The Supercard DSTwo is $38.95 at ModChipCentral.
3ds R4 Card
Advertisement
Setting Up Your Flash Cart
Once you get your flash cartridge in the mail, you'll need to load and update their software. The process differs between the two carts we're covering, so if you've got the Acekard2i, go here; if you bought the Supercard DSTwo, jump ahead to here. After this setup, the instructions are the same for both.
Advertisement
Setting Up the Acekard2i:Download the Acekard21 loaders. Extract the contents of the ZIP file to the root of the micro SD card you'll be using for your Acekard2i. Download akAIO—an alternative but practically 'official' OS for the Acekard. Extract it to the root of your micro SD card. Download the WiFi update. Extract into /__aio/plugin/ on your micro SD card. Make a folder labeled /ROMS - NDS/ on the root of your micro SD card. You could call it /Games/ if you won't be using any emulators or other NDS software, but we like to keep things well categorized around here. Your games will go here once you've backed them up.
If you intend to use the Acekard2i in a Nintendo DSi that is has been updated to menu version 1.4 (go into the system settings and look in the corner of the top screen to check), you will need to update the Acekard2i's firmware.
Advertisement
Download the Acekard2i update for the 1.4 system menu here. Extract the contents to the root of your SD card. The update can only be run from a DS, a DS Lite, or DSi with menu version 1.3 or lower. You cannot update the flash cart from a DSi unit with system menu 1.4+ because of restrictions in the current system menu. When it is in a compatible DS unit launch the Acekard flash cart like a game and navigate to the root of your micro SD card.
Run the ak2ifw_update_14_DSi.nds to update your flash cart. Even though the update takes under 30 seconds, plug your NDS into the wall to play it safe so you don't lose power at a critical moment.
Advertisement
Once you're done setting up up the flash cart—whether you had to update for menu 1.4 or not—pop it into your NDS. Run the 'game' and you'll be greeted with the akAIO menu as seen below. Now you're ready to set up your DS for game backups, so skip the SuperCard DSTwo setup below and jump straight to the instructions for setting up your Nintendo DS for game backups below.
Advertisement
Setting Up SuperCard DSTwo: If you read over the steps required to set up the Acekard2i and thought 'I wonder if the pricier one is easier to set up?', it is. You'll pay almost twice as much for the SuperCard DSTwo over the Acekard2i, but the increase in price also increases the ease of setup, and the bonus of some really cool in-game cheats and hardware emulation.
To set up the SuperCard DSTwo you'll need to download the SuperCard firmware here. Extract the contents to the root of your micro SD card. Make a /NDS - ROMS/ folder to park your future game backups. Pop the micro SD card back into the flash cart and then back into the NDS and you're done. It already comes updated for system menu 1.4, no tweaking necessary, so you're ready to set up your DS for game backups.
Advertisement
Setting Up Your Nintendo DS for Game Backups
At this point, regardless of which cartridge you picked, you're now ready to play NDS backups. The problem is we don't have any backups yet, so we need to grab some of our game cartridges and create some. Before we can start backing up our games, however, we need to do a quick setup. From this point forward the guide is flash cart agnostic. Unless explicitly noted all instructions apply to any flash cart.
At this point you'll need your Nintendo DS or DS Lite, your wireless router, the game cartridges you want to back up, and a computer to back them up to. We'll be using a Windows 7 PC.
Advertisement
First, configure your router. Unfortunately Nintendo never really got on the secure-wireless bandwagon when it came to the Nintendo DS line. If you're running your wireless access point wide open, you're all set. If you're using encryption stronger than WEP you'll have to temporarily crank it down to old-school—and insecure—WEP security. Sorry! You can change it back as soon as you're done backing up your games.
How to Crack a Wi-Fi Network's WEP Password with BackTrack
You already know that if you want to lock down your Wi-Fi network, you should opt for WPA…
Read more ReadSecond, make sure your NDS can connect to the wireless router. If you have a Wi-Fi-enabled game start the game and use it to configure your wireless settings—the NDS and NDS Lite lack a system-menu option for configuring it without a game. If you don't have a game with Wi-Fi play that would allow you to configure things, that's okay. You have a flash cart now that we can run some homebrew software on. Download DSOrganize—a homebrew NDS personal organizer and file manager.
Advertisement
Extract DSOrganize to the root of your micro SD card. Load up your flash cart and browse to the DSOrganize folder. Launch the DSOrganize.nds file. Once loaded, go to Configuration, then click the start button to navigate across the tabs until you reach the last tab with the Wi-Fi symbol on it. Use one of the three available slots to set up your Wi-Fi information and save it. Reboot your NDS, you've now configured the wireless settings sans a Wi-Fi-enabled game.
Finally it's time to download and configure the backup tool. Download a copy of Backup Tool 0.31 here. The Backup Tool (BT) is a homebrew application that uses your DS's WiFi connection to copy games over the network to an FTP server. BT comes with a copy of smallFTP, which is perfect for the task ahead.
Advertisement
Inside the BT ZIP archive you'll find two folders NDS_Backup_Tool_WiFi and smallftp-1.0.3-fix. Copy the NDS folder contents—but not the folder itself—over to the root directory of your micro SD card; extract the smallFTP folder over to your computer.
You'll need to do some very brief configuration before we jump back to your DS. On your micro SD card, open the file NDS_Backup_Tool_Wifi.ini. Replace the server IP with the local address of your computer on the Wi-Fi network. You can check this by typing ipconfig at the Windows command prompt or by browsing to your router's administration page and checking there. The rest of the settings can stay the same, as they are pre-configured to work with the copy of smallFTP included with BT—change them if you had to set up your own server with different settings. The default dump directory for smallFTP is c:temp. If you would like it to dump somewhere else, open up ftpd.ini in the smallFTP folder and edit the last line to the directory you want. Make sure the directory exists, otherwise the backup tool will error out.
Plug your micro SD card and flash cart into your DS and boot it up. While it is booting you can start up the smallFTP server on your PC and make sure it's active.
Advertisement
Browse on your NDS to the NDS_Backup_Tool_WiFi and run the .NDS file you find inside. You should see a blue and white screen that prompts you to remove the current flash cart and put in the game you want to back up. Do so and press A to initialize. You should see a screen like the one below.
Hindi new action movies 2018. Advertisement
This screen is for backing up your saved games. Nearly every flash cart will manage your saved games for you as long as the .SAV file is the same as the .NDS file. Now is a great time to copy the .SAV file over. When the transfer is done press the Right paddle button to navigate to the Save Restore menu. Press it again to switch to the ROM Backup menu. You'll see the screen below with the ROM information changed to reflect whatever game you've inserted.
Press B to get started. Depending on the game you're transferring, you'll need to be patient. Now is a good time to double check the smallFTP window on your computer—or whatever FTP server you've set up—to make sure the file transfer looks good on both ends.
Advertisement
NDS games range in size from around 3-130+ MB. Transfer over the WiFi network takes approximately one minute per 0.85MB of data transferred. Play it safe and just round up to 1 minute per MB. This particular ROM was 64MB, and when we checked back in an hour later it had just finished a few minutes prior.
Once the transfer is complete check in your download directory.
Advertisement
Success! You've copied your game and can now copy that .NDS file onto your micro SD card and into the /ROMS - NDS/ folder. Let's do that now.
Our test game, Professor Layton and the Curious Village, copied perfectly and loaded with no trouble from both the Acekard2i and the SuperCard DSTwo—showcased above. For those of you who aren't satisfied until the fat lady sings—or in this case the Curious Professor travels—here's a screenshot of the game loaded.
Advertisement
$803ds Homebrew Starter Kit
Now just rinse and repeat for every game you want to back up to your flash cartridge. Snazzy!
Advertisement
Start to finish, that's how you back up your Nintendo DS cartridges to protect against loss, damage, and theft. Best of all when you're done you get them all on one cartridge so you can play anything in your collection without hauling a tote bag for your DS gear.
